
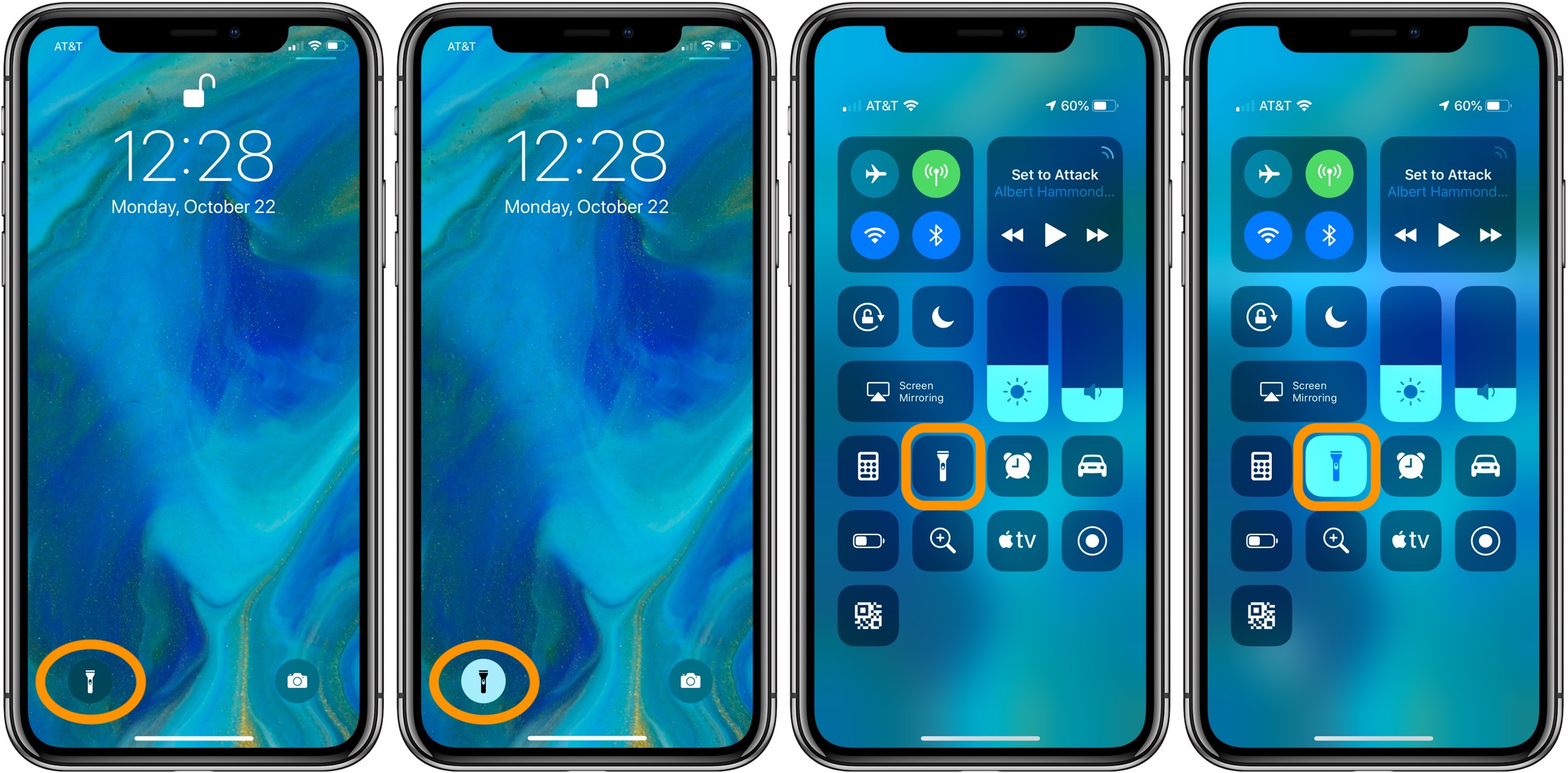
If you search for the term " flashlight" on the Google Play Store, you'll find a ton of different apps that allow you to use the flashlight. Now that we've given you two safe, reliable and most importantly, built-in methods to enable the flashlight on your Android phone, we just want to give a little PSA about how not to do this. The process is exactly the same when you want to turn off the flashlight, except you have to say disable flashlight or turn off flashlight for Google Assistant to do it. When Google Assistant comes up, simply say the commands enable flashlight or turn on flashlight, and it'll do it for you.ģ. This can be done via the usual Ok Google or Hey Google voice commands.Ģ. In case that's not possible, you can simply use Google Assistant to do it using the steps outlined below:ġ.
Black light flashlight on phone how to#
How to enable the flashlight via Google AssistantĪlthough turning the flashlight on/off via the Quick Settings pane is the quickest way to do it, it still requires you to interact with your smartphone's screen. This lets you move the Flashlight toggle higher on the list so that it'll show up after the first swipe. In case it's not and you'd like to have it accessible with one swipe, you can customize the Quick Settings too. The latter is only needed if the toggle isn't found in the initial set of toggles, but usually it's there. Note: If you see the Flashlight toggle when swiping down the screen for the first time, you don't have to use the second swipe. And when you want to turn the flashlight off, simply tap the same toggle from the Quick Settings again. That's it! The flashlight will stay on as long as you wish to use it, though we wouldn't advise keeping it on constantly for more than a few minutes. (Image credit: Rajat Sharma (Android Central))


 0 kommentar(er)
0 kommentar(er)
